Giới thiệu màn hình Retina
Retina là khái niệm được Apple sử dụng để marketing về màn hình có tính năng nâng cao, đem lại sự khác biệt với màn hình không được trang bị Retina.
Chúng ta sẽ cùng tìm hiểu về màn hình Apple Retina, bao gồm Retina HD, Liquid Retina HD, Super Retina HD, Retina 4K và 5K, và cùng xem các màn hình Retina được hỗ trợ trên IPhone, IPad, IPod, Mac và Macbook như thế nào.
Retina là khái niệm được Apple sử dụng để marketing về màn hình có tính năng nâng cao, đem lại sự khác biệt với màn hình không được trang bị Retina.
Cơ bản về màn hình Retina
Yếu tố cơ bản và quan trọng ở đây đó là mật độ điểm ảnh: Con số mô tả chính xác nhất độ sắc nét của màn hình. Khi Steve Job lần đầu ra mắt IPhone 4, và với màn hình hiển thị Retina đầu tiên này, ông mô tả đây là màn hình với mật độ điểm ảnh dày đặc được đặt gần nhau với tỉ lệ 326 Pixels per inch (PPI). Ở mật độ này mắt người không thể phân biệt được các Pixel ở khoảng cách 12 Inch, có nghĩa là bạn không thể nhìn thấy từng Pixel riêng biệt mà chỉ có thể nhìn được toàn bộ bức ảnh do các Pixel đó tạo ra. Tiếp theo sau đó, Apple tạo ra nhiều hơn các thiết bị hiển thị Retina. Một số thiết bị có mật độ điểm ảnh cao hơn 326 PPI, một số thì thấp hơn. Vậy vì sao được gọi là Retina?
Đó là bởi vì có 2 yếu tố quan trọng được xét đến thay vì điểm ảnh, đó là mật độ và khoảng cách. Khi để mắt bạn càng xa màn hình, cho dù mật độ điểm ảnh không cao, bạn vẫn thấy bức ảnh có độ sắc nét do các pixel riêng lẻ dường như biến mất. Với một màn hình to hơn, bạn nhìn nó từ xa, mật độ điểm ảnh cần thiết để cho một bức ảnh sắc nét càng thấp.
Ví dụ trên các IPhone 4,5,6,7 và 8 đều có mật độ điểm ảnh là 326 PPI, trong khi phiên bản Plus có mật độ điểm ảnh cao hơn là 401 PPI, đối với X, XS và XS Max, mật độ điểm ảnh là 458 PPI.
Mặc dù vậy khi bạn hình vào màn hình Macbook Pro 13”, mật độ điểm ảnh của nó chỉ là 227 PPI. Nhưng nó cũng được coi là màn hình chất lượng Retina bởi đơn giản bạn sẽ để nó xa tầm mắt hơn so với một chiếc điện thoại.
Bạn có thể thấy nó hơi mơ hồ phải không, ý tưởng cơ bản ở đây đó là: một màn hình được xếp hạng là Retina nếu nó đủ độ sắc nét mà mắt người không thể nhìn thấy từng điểm ảnh riêng lẻ ở một khoảng cách thông thường.
Kích cỡ Icon
Apple chuyển đổi các thiết bị sang màn hình hiển thị Retina bằng cách tăng gấp đôi số mật độ điểm ảnh trên màn hình theo chiều dọc và chiều ngang, điều đó có nghĩa là số PPI được tăng lên gấp bốn lần so với màn hình không Retina.
Vấn đề không đơn giản thế, với màn hình Retina, Menu và các Icon do đó trông nhỏ hơn. Để bù vào điều này, Apple tạo ra chế độ HiDPI, ở đó các thành phần được tăng lên gấp đôi theo các chiều để kích cỡ nó không đổi so với màn hình không phải Retina.
So sánh màn hình Retina và không Retina:
Hiệu ứng Retina khiến cho mọi thứ trông rõ ràng hơn. Văn bản hiển thị trên màn Retina trông sắc nét hơn, mượt mà hơn.
Bên trái là màn hình không support Retina, bên phải là màn hình IPad, bạn có thể nhìn thấy sự các biệt nhỏ nhưng khiến cho văn bản trông đẹp mắt và dễ nhìn hơn.
Retina HD và Super Retina HD
Steve Jobs mô tả rằng bạn không thể nhìn thấy các pixel riêng lẻ trên IPhone 4. Vậy bạn có thể cảm nhận được màn hình Retina hay không. Câu trả lời của Apple được vay mượn từ thuật ngữ của ngành công nghiệp hình ảnh và truyền hình. Khi IPhone 6 ra đời năm 2014, nó có độ phân giải 750 Pixels theo chiều dọc, nhiều hơn so với độ phân giải của Video HD thông thường là 720. IPhone 6 Plus có độ phân giải là 1080, cao hơn so với 2 chuẩn Video HD.
Các màn hình sau đó của IPhone 6 và 6 Plus cũng hiển thị màn hình Retina HD. Điều này tiếp tục được kế thừa trên các màn hình Iphone 8 và 8 Plus.
Với sự xuất hiện của IPhone X sau 8 thế hệ các dòng đời IPhone, Apple đã tiến một bước xa hơn: Kích cỡ màn hình 5.8”, độ phân giải 2436 x 1125 với mật độ điểm ảnh là 458. Phiên bản X xứng đáng được coi là phiên bản mới nhất của màn hình Retina: Super Retina HD. Màn hình này hiển nhiên được mang lên IPhone XS, XS Max.
Chú ý rằng phiên bản HD được nâng cao nhờ độ phân giải cao hơn chứ không phải mật độ điểm ảnh, ví dụ như các màn hình IPhone HD 6,7,8 đều có mật độ điểm ảnh là 326 giống như màn hình Retina trên IPhone 5 và 5S.
Màn hình Liquid Retina HD
Năm 2018, Apple giới thiệu màn hình Liquid Retina HD. Công nghệ này được ứng dụng cho IPhone XR. Nó có độ phân giải 1792 x 828 trên màn hình 6.1” với mật độ điểm ảnh 326 PPI. Vậy có điều gì khác biệt ở màn hình này?
Đầu tiên đó là việc Apple muốn màn hình có viền mỏng hơn giống như hình trên bên trái. Apple nói rằng đây là màn hình có màu sắc trung thực nhất trên tất cả các loại điện thoại. Nó có độ sáng và độ tương phản cho phép hiển thị dải màu rộng trên các video và ảnh HDR.
Ngoài ra nó còn có màn hình True Tone để đảm bảo độ chính xác của màu sắc không bị ảnh hưởng bởi ánh sáng xung quanh. Đồng thời, Liquid Retina HD cũng khử được các viền răng cưa khiến góc tròn - mượt hơn.
Màn hình Retina 4K và 5K
HD là công nghệ cũ trên thế giới. Ngày nay, các loại tivi chất lượng cao có màn hình hiển thị 4K hay có 4000 Pixel chiều rộng.
Năm 2014, Apple ra mắt màn hình IMac 27” với 5120 Pixels, và được gọi là màn hình Retina 5K. Đến tháng 10 năm 2015, IMac 12” với độ phân giải 4096 (mật độ 218 PPI) ra đời và được gọi là màn hình 4K.
Vậy các đối thủ của Apple thì sao?
Không có nhà sản xuất nào sử dụng khái niệm Retina của Apple. Tuy nhiên các đối thủ của họ còn sản xuất các màn hình có mật độ điểm ảnh tương đương và có khi còn cao hơn nhiều so với Apple.
Ví dụ như Sony XPeria Z5 Premium có độ phân giải cực cao 3860 x 2160 trên màn hình 5.5”, có thể coi như 4K, với mật độ điểm ảnh khủng lên tới 806 PPI. Trong khi Samsung Galaxy S6 có độ phân giải 1440 x 2560, được gọi là Quad HD trên màn hình 5.1”, với mật độ điểm ảnh 577PPI gần gấp đôi so với Apple.
Trong khi đó, Steve Job thì cho rằng chỉ cần 300 PPI trên 1 smart phone là đủ để có thể khiến các Pixel không thể nhìn thấy riêng lẻ bởi mắt người. Điều này tương phản với cách làm của Sony và Samsung khi nâng cao mật độ điểm ảnh đến như vậy, có vẻ hơi thừa thãi. Một màn hình Retina như vậy được hiểu là màn hình có sự cân bằng về độ phân giải mà vẫn đảm bảo được chất lượng hình ảnh sắc nét, mang lại sự tối ưu cho thiết bị.
Các thiết bị nào của Apple hỗ trợ màn hình Retina.
Từ năm 2018, hầu hết các màn hình của Apple đều hỗ trợ màn hình Retina trừ màn hình của Macbook Air.
IPhones
- iPhone, iPhone 3G and iPhone 3GS: non-Retina
- iPhone 4: Retina (960 x 640, 326ppi)
- iPhone 4s: Retina (960 x 640, 326ppi)
- iPhone 5: Retina (1136 x 640, 326ppi)
- iPhone 5c: Retina (1136 x 640, 326ppi)
- iPhone 5s: Retina (1136 x 640, 326ppi)
- iPhone 6: Retina HD (1334 x 750, 326ppi)
- iPhone 6 Plus: Retina HD (1920 x 1080, 401ppi)
- iPhone 6s: Retina HD (1334 x 750, 326ppi)
- iPhone 6s Plus: Retina HD (1920 x 1080, 401ppi)
- iPhone SE: Retina (1,136 x 640 pixels, 326ppi)
- iPhone 7: Retina HD (1334 x 750, 326ppi)
- iPhone 7 Plus: Retina HD (1920 x 1080, 401ppi)
- iPhone 8: Retina HD (1334 x 750, 326ppi)
- iPhone 8 Plus: Retina HD (1920 x 1080, 401ppi)
- iPhone X: Super Retina HD (2436 x 1125, 458ppi)
- iPhone XR: Liquid Retina HD (1792x828, 326ppi)
- iPhone XS: Super Retina HD (2436 x 1125, 458ppi)
- iPhone XS Max: Super Retina HD (2688 x 1242, 458ppi)
IPads
- iPad and iPad 2: non-Retina
- iPad 3: Retina (2048 x 1536, 264ppi)
- iPad 4: Retina (2048 x 1536, 264ppi)
- iPad Air 1: Retina (2048 x 1536, 264ppi)
- iPad Air 2: Retina (2048 x 1536, 264ppi)
- iPad Pro 12.9in (2015): Retina (2732 x 2048, 264ppi)
- iPad Pro 9.7in (2016): Retina (2048 x 1536, 264ppi)
- iPad 9.7in (2017): Retina (2048 x 1536, 264ppi)
- iPad Pro 10.5in (2017): Retina (2224 x 1668, 264ppi)
- iPad Pro 12.9in (2017): Retina (2732 x 2048, 264ppi)
- iPad mini 1: non-Retina
- iPad mini 2: Retina (2048 x 1536, 326ppi)
- iPad mini 3: Retina (2048 x 1536, 326ppi)
- iPad mini 4: Retina (2048 x 1536, 326ppi)
IPod Touch
- 1st, 2nd and 3rd generation: non-Retina
- 4th gen: Retina (960 x 640, 326ppi)
- 5th gen: Retina (1136 x 640, 326ppi)
- 6th gen: Retina (1136 x 640, 326ppi)
Current Mac Range, As Of Jan 2018
- MacBook: Retina
- MacBook Pro: Retina
- MacBook Air: non-Retina
- Mac mini & Mac Pro: don't come with screens
- iMac 21in: Available in both non-Retina and Retina 4K versions
- iMac 27in: Retina 5K
- iMac Pro: Retina 5K


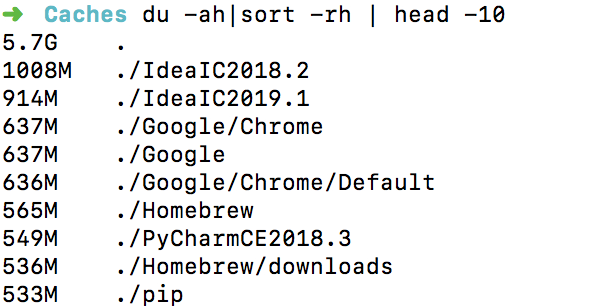



 .Chắc bạn phả mang ra hàng kiểm tra.
.Chắc bạn phả mang ra hàng kiểm tra.